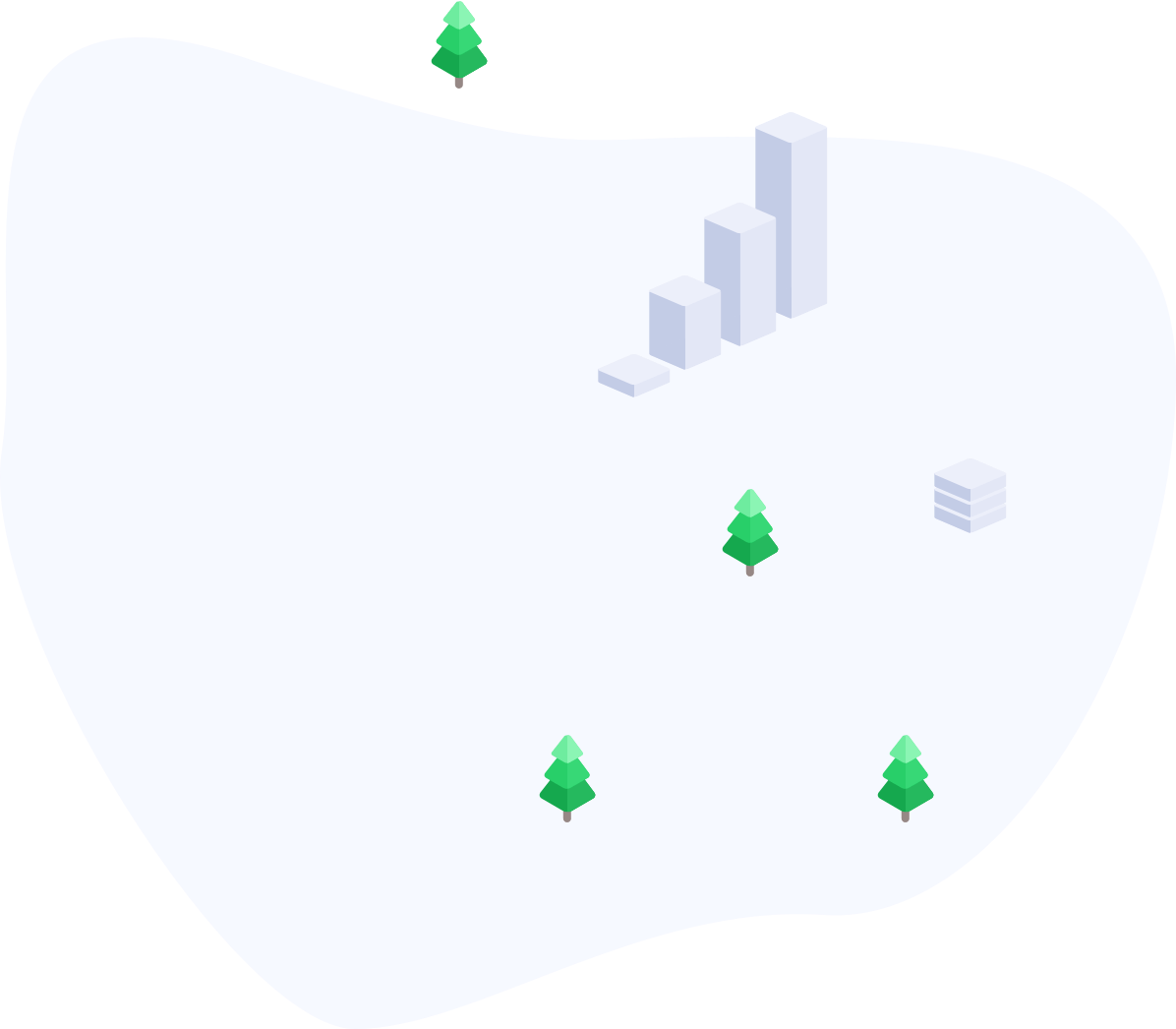
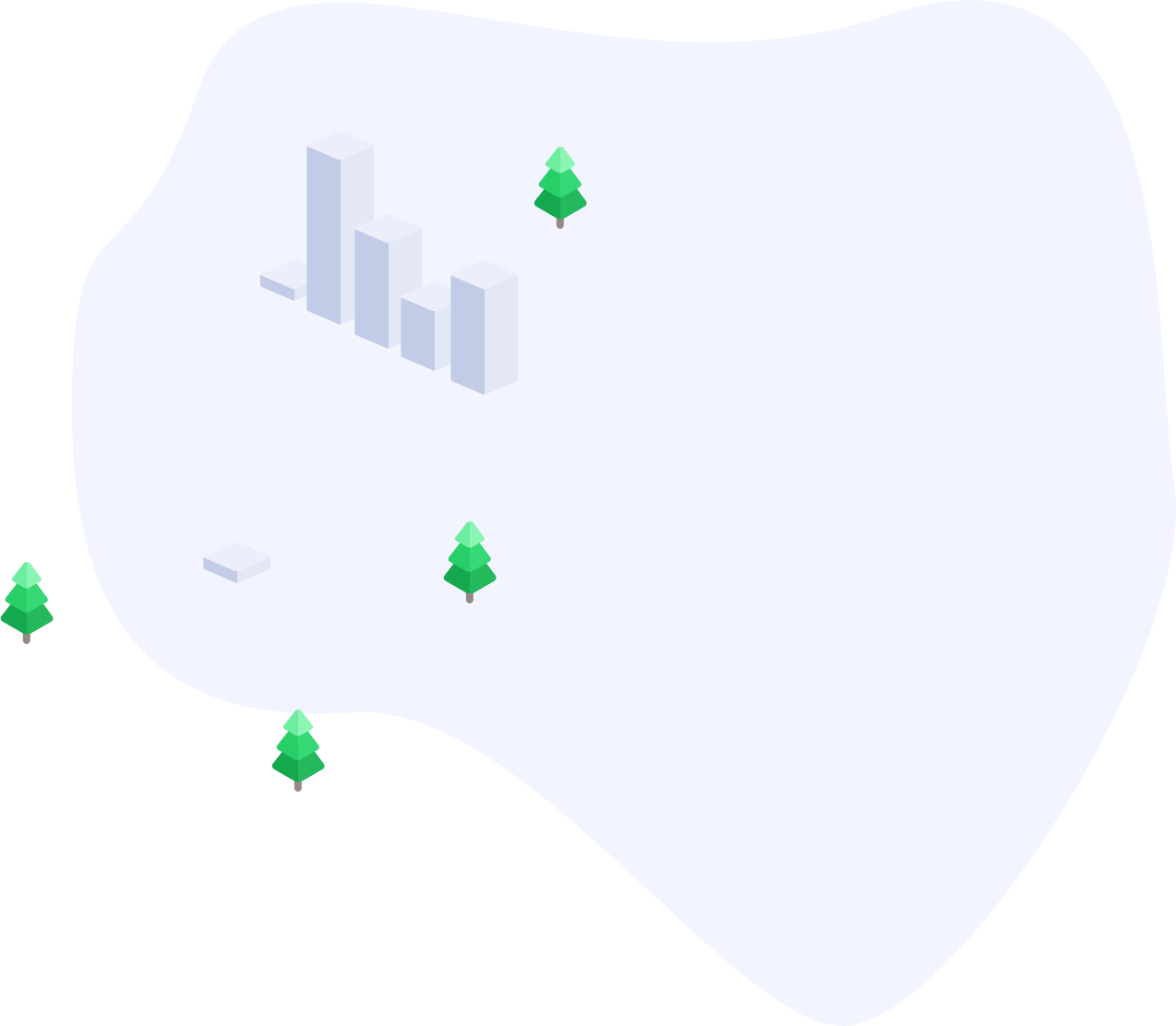
Founders Journey
Read about true experiences, challenges, and what the road to success really looks like straight from the team behind Baremetrics.
Join thousands of subscribers and get lessons on how to grow your startup.
Chargebee for Subscription Management
June 27, 2023Maximize SaaS growth with Chargebee's subscription management. Integrate with Baremetrics for real-time analytics like CAC, LTV, and churn. Simplify scaling today
Improving Churn Retention with Chargebee and Baremetrics
June 27, 2023Learn how Chargebee & Baremetrics help SaaS businesses boost retention with proactive strategies, actionable insights, and advanced cancellation analysis
Chargebee and Alternatives
June 27, 2023Chargebee offers robust subscription management, but explore alternatives like Recurly, Zuora, Chargify, Stripe Billing, Paddle, SaaSOptics, and SubscriptionFlow to find the best fit for your needs.
7 Common Vanity Metrics That You’ve Been Using
June 27, 2023Discover 7 common vanity metrics holding your business back. Learn actionable alternatives to track meaningful growth and make data-driven decisions.
Advanced Stripe Dashboards for Subscription Management
June 27, 2023Get more from Stripe with Baremetrics. Unlock real-time SaaS metrics like MRR, churn, and LTV to make better decisions for your subscription business.
7 Reasons You’re Struggling with Forecasting for Your SaaS Business (And How Baremetrics Can Help)
June 27, 2023SaaS forecasting is crucial for predicting revenue, managing cash flow, and planning growth. This article outlines seven common challenges in forecasting.
9 Tips to Improve Your Dunning Email Recovery Rate
June 27, 2023If your dunning emails haven’t been as effective, or you just want to experiment to see if you can recover more revenue, give these tips a try.
Baremetrics: Subscription Revenue Analytics for Xero
June 27, 2023Baremetrics can integrate with Stripe and Xero to give you a better look at what’s happening with your subscription revenue, and how to improve it.
How to Leverage Baremetrics’ Stripe and Quickbooks Integrations for Revenue Analytics
June 27, 2023Baremetrics can integrate with Stripe and Quickbooks to give you a better look at what’s happening with your subscription revenue, and how to improve it.
SaaS Pricing Models & Strategies Demystified
June 27, 2023Pricing is of the most overwhelming and puzzling parts of business. This guide covers SaaS pricing models & strategies, activation models, & examples.
3 things we did to reduce churn by 68%
June 27, 2023If recurring revenue is a rainbow leading to a pot of gold, then churn is the dirty leprechaun trying to keep it all from you. I’ve written before about how to reduce churn in SaaS, so I won’t rehash...
My MRR Data is Different: Why Baremetrics Doesn’t Match Stripe
June 27, 2023Platforms like Stripe can present an MRR that doesn't take everything into account. Get the truth about your MRR with Baremetrics.
How Data Engineers Can Connect All Their Data Using Baremetrics
June 27, 2023Baremetrics helps engineers bridge data gaps and optimize business processes through better data management.
How to Integrate Multiple Platforms with Baremetrics
June 27, 2023Learn why you should integrate multiple data sources into your Baremetrics account and how to get started analyzing and strategizing for future growth.
Apple Podcast Analytics & Financial Metrics Software
June 27, 2023Apple’s subscription podcast analytics platform is easy to use, but it's key revenue data that can be used to optimize your podcast and get more listeners.
A Unified View of All Your Subscription Revenue Sources
June 27, 2023Baremetrics offers easy-to-setup integrations with Stripe and subscription sales platforms, like Apple App Store, Google Play, Shopify Partners, and more.
The Importance of Tracking Customer Success
June 27, 2023Tracking customer success can identify friction points throughout the customer experience and to optimize what’s already working.
Understanding Financial Models for Startups
June 27, 2023Startups have limited time and capital to grow and establish themselves. Get customizable software to track the most important metrics to your business.
SaaS Marketing Strategy: Inbound vs Outbound?
June 27, 2023Knowing how to balance outbound vs. inbound marketing efforts for your SaaS marketing strategy is essential during the GTM stage.
Using Baremetrics’ Stripe and Recurly Integrations for Financial Reporting
June 27, 2023Baremetrics integrations unlock vital metrics, insights, and analytics for Stripe and Braintree users who want to take control of their business finances.
Using Baremetrics’ Stripe and Braintree Integrations to Unify Financial Reporting
June 27, 2023With the Baremetrics integration, Stripe and Braintree users benefit from advanced insights and analytics.
How to Integrate Shopify Partners & Stripe With Baremetrics
June 27, 2023Using Baremetrics’ Stripe and Shopify Partner integrations can give you comprehensive and actionable revenue data, and in this post, we’ll show you how.
How to Use Baremetrics Stripe & Google Play Integrations
June 27, 2023Using Google Play and Stripe are a good start for your business, but to capture key insights and analyze the most important metrics, you need Baremetrics.
Stripe & Apple App Store Integrations: Improving Data w/ Baremetrics
June 27, 2023Stripe and the Apple Apps Store offer great features, but to make sense of all the data, you need the right metric analytics integration.
Get More From Your Stripe and Chargebee Integrations with Baremetrics
June 27, 2023Stripe and Chargebee both offer valuable features to your business, but to make sense of all that data, you need the right metric analytics integration.
